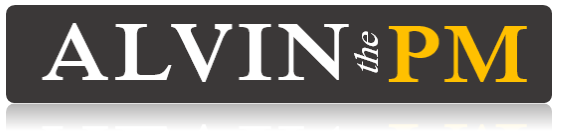How to Get Started Using Jira
This page is your go-to guide for getting started with using Jira. I hope this gets you on the right path to setting up your Jira account, so you can learn and start leading Agile projects at work!
Full Disclosure: Some links listed in this article are affiliate links. Please note I may earn a small commission for any purchase through these links. Thank you for supporting me, so I can keep creating high quality content to help you grow in your career and earn the income you deserve!
Step #1: Create a FREE Account with Jira
Jira is one of the most common software tools used to lead Agile projects for business and development teams in many industries, because you can setup Kanban Boards & setup a Backlog of work items to manage Sprints using the Scrum approach.
Click here to set up your own FREE account with Jira, so you have admin access and your own privileges to play around with and create projects. At the time of this writing, using Jira is free for up to 10 users (no credit card is needed), so you can setup your first projects, learn how to create a Kanban Board, manage Sprints, and get the “practice” you need.
If you’re applying to Project Manager jobs or other roles in IT or software development, you’ve probably seen that many companies desire you to have experience using Jira. If you have never used Jira before, it will be very important to learn how to use it, and to become familiar with its features, so you can ace the interviews and land the job offer.
I encourage you to setup your own Jira account by clicking here. Start testing things out, and begin playing around with Jira, so you’ll know the basics of setting up projects, creating a Kanban Board, and setting up a Scrum project with an entire Backlog of work items inside of Jira.
Step #2: Jira Account Verification
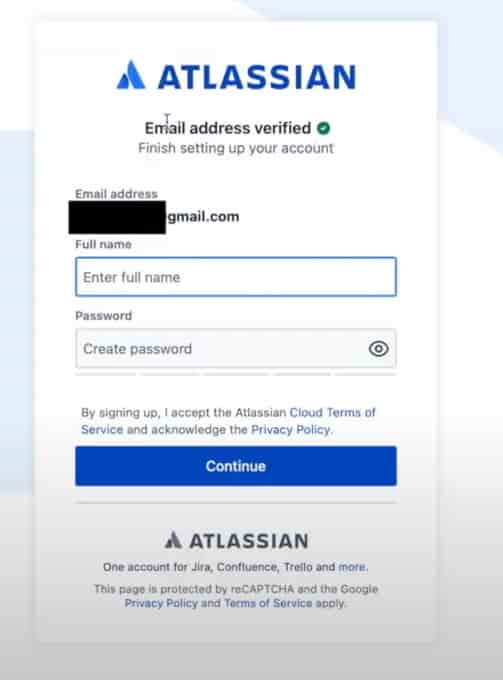
To create an account with Jira, you’ll need to input your e-mail address, and afterwards, Atlassian will send you an email to verify it. Then, you will need to create your own password for your Jira account.
Just keep in mind that the email and password combination you use, will be what’s used to log-in to your Jira account. So, make sure you write this down and don’t forget it!
As a friendly disclaimer, the name you use is what you will see in your Jira projects, and throughout your Jira instance.
Step #3: Jira Website Creation
Atlassian will ask you to create a website, or your Jira instance. Think of this as the website which will store all your projects.
For your website name, make it something you can easily remember, and don’t forget to write it down, so you can easily access it in the future!
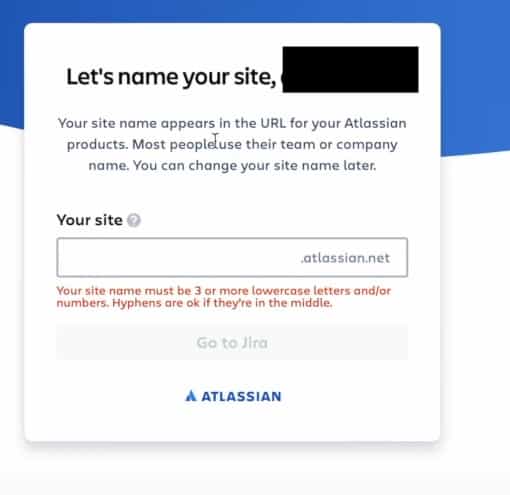
As you’re typing in your website name, Atlassian will verify if your website name is available or if someone has already used it. If your website name is acceptable, then a green checkmark icon should show up, and you’ll be able to continue.
After you click “Continue”, Atlassian will ask you several questions to customize your profile and personalize your account & website appearance. Feel free to skip these questions, since you can always go back and customize your profile at any point in time.
Questions which Atlassian may ask you:
- What type of team do you work in? (ex: Software Development, IT Support, Operations, Marketing)
- What’s your role? (ex: Project Manager, Product Manager, Web Developer, Software Engineer)
- What are your main tasks? (ex: Project planning, productivity tracking, design, security, etc)
Step #4: Select Your Jira Template
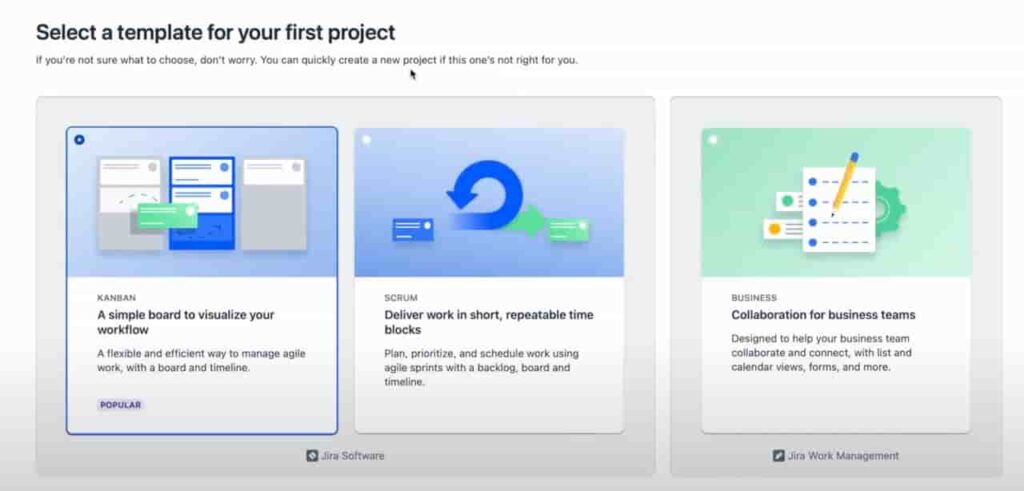
Atlassian will ask you to choose what template to use for creating your first project within Jira.
- Option 1 – Kanban: This is a board to visualize your team’s workflow. The board will contain several columns to track your team’s work. Example: To-Do, In Progress, and Done
- Option 2 – Scrum: An approach to manage your team’s work with time-boxed iterations, with the goal to deliver a “working product” at the end of the iteration. You will plan and schedule your work using Sprints, and prioritize the team’s work into a Backlog inside of Jira. This information will then be populated into Jira’s Scrum Board.
- Option 3 – Business: Used for driving collaboration among business teams. Per Atlassian’s website, the Business Template is intended for collaborating with different list and calendar views, and forms.
If you’re just getting started with Agile, I encourage you to select the Scrum Template, so you can start understanding how to put items into a Backlog, prioritize and estimate your team’s work, and setup your very first Sprint.
The Kanban Template follows a very similar structure as the one for the Scrum Template.
Step #5: Let's Start Using Jira
Jira will now setup your first Scrum project, so you can start using Jira to manage your project and lead your business and development teams.
To start playing around with Jira, click here to watch my FREE course on how to use Jira for Beginners, and you’ll learn the following:
- Navigating within the Jira Interface
- Creating a Sample Project in Jira
- Setting up your Epics, User Stories, Bugs, and Subtasks in Jira
- Establishing Labels, Components, and Versions in Jira
- Setting up and running your first Sprint in Jira